A guide on how to print from the MCDU
Getting Started
To access the printing settings, go to the EFB > Settings app
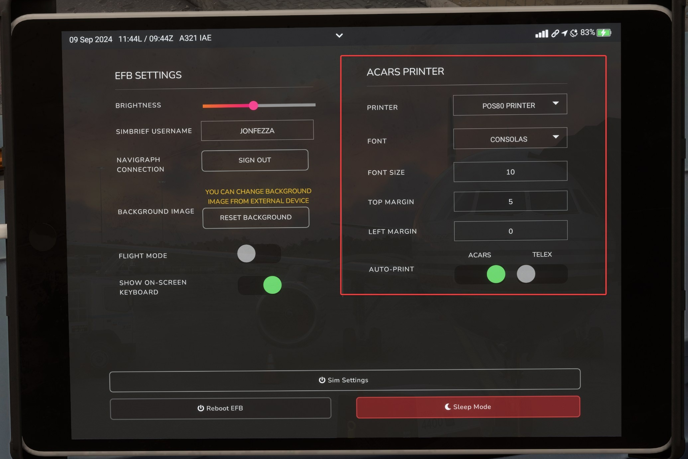
Printer: Select your printer (or pushover) from the list. In this case, it's POS80 Printer.

Font: Select between Arial and Consolas
Consolas: Arial:


Font Size: Adjust the size of the print output. Above is the default size of 10.
For 58mm printers, a text size of 7 is recommended to prevent clipping.
Top/Left Margin: Adjusts the indentation amount. Above is the default of 0. Some printers have a margin baked in by default so when you print it's already indented left or down a bit, but others don't so if the text is too close to the edge then you can tweak the values until it's where you want the text to be.
Auto-Print: Your printer can automatically print whenever you receive either a TELEX or ACARS message or both if you wish. Turn this off if you wish to save some paper.
When auto-printing is enabled, COMPANY MSG will not appear on the ECAM
as it will come through via. the physical printer (or Pushover) and the crew will be
alerted that way. This will automatically mark the message as “viewedˮ in the
MCDU. You can still reprint the messages via the MCDU if needed.
Manually Print: Find the message in the AOC RCVD MSGS section of the MCDU and click Print*.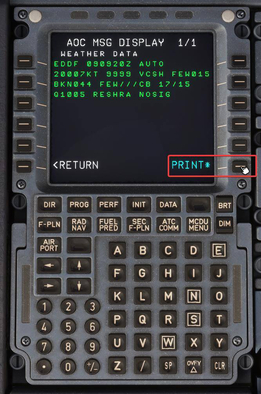
Pushover Guide
Pushover allows you to have ACARS messages sent to your mobile device instead of a physical printer. Pushover is a paid service with a 30 day free trial - a one
time payment of $5. Up to 10,000 messages can be sent to your devices per
month for free - this should be more than enough. Treat all “tokensˮ and “keysˮ as
passwords and donʼt share them with other people.
- Select the ‘Pushover’ printer in the EFB settings
- Create an account on https://pushover.net
- Find your user key and paste it into the Pushover User Key input box
-1.png?width=688&height=104&name=image%20(1)-1.png)
.png?width=688&height=85&name=image%20(2).png)
-1.png?width=688&height=409&name=image%20(3)-1.png)
5. Take your Pushover application “API Token/Key” and paste it into the “Pushover API Token” input box in the EFB
.png?width=688&height=521&name=image%20(4).png)
Auto-print EFB options are optional. If enabled, each time you receive an ACARS message you will get an alert on your mobile device. If disabled, the message will be sent when you press “PRINT” on the ACARS message yourself.
6. Install Pushover on your mobile device and follow the login instructions
7. Test it out! Make an ACARS weather request and within a few moments, it will arrive on your mobile device.
.png?width=294&height=466&name=image%20(5).png)


.jpg?height=120&name=457020326_534422752294501_6689142057215090446_n-photoaidcom-cropped%20(1).jpg)